UNIT 2 ADVANCED WORD PROCESSING
Using Ms Word type text about the use of ICT in Health Sector and do the
following tasks:
1. Insert page header text “ICT tools in education”
2. Insert page footer text “Enhancing students’ learning”
3. Insert 2 footnotes to the text “My First Footnote” and “Second footnoteIntroductory activity 2.0
Muhire an associate nurse student was asked to prepare a document presenting
the features of his/her reference hospital. The document to prepare must contain
at least five images which present the most aspects of the hospital. Those
images can be Emergency, Intensive care unit, administrative blocks, Pharmacy,
Radiology and Laboratory. The document must contain titles and have highlights
of words to which more attention is needed. The highlighted words can be made
bold, italic, underlined or can have any other color depending on the preferences.
a. Prepare such a document with at least 4 pages and give it the title
“My beautiful Hospital”
b. Insert page numbers in the created document
c. Create a table of content for that document
d. Create a cover page that is going to be the first page in the
document but with no page number
2.1. Formatting a document
Activity 2.1
Instruction:
Open a blank document in Ms Word and save it as”Inzu”; then type in the
document “Hano hari inzu ikodeshwa “
Do the following:
1. Change the font size to 36
2. Change the font – type to Book Antiqua.
3. Change the textfont color to red.
4. Change text to Bold Italic and Underline it.
5. Change text to the UPPERCASE.
Formatting a document refers to the appearance or presentation of a document
which is done in order to make that document look more beautiful by looking like areadable document rather than a letter or note to a friend.
2.1.1. Change the font
Text formatting allows the changing of the appearance and layout of text and other
characters within a document. The font determines the way the text appears on the
screen and when the document is printed. The more common font types are Times
New Roman, Verdana and etc. there are also different font colors and size which are
used depending on the user’s choice.
It is possible to apply a font to either an entire document or to certain portions of a
document. To apply a font:
• Click on the Home tab
• Go to the Font group• Select/click on the font to apply
Note: When the font is to be applied on a text already written the steps to apply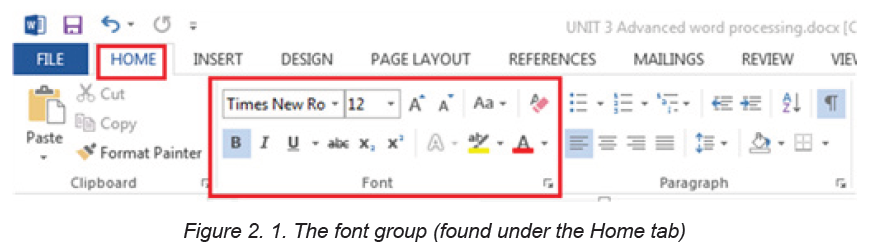
a font will be preceded by selecting that text
A. Changing font size
The most used size of word characters is 12, however character size in word varies
from 1 to 72 but can increased even up to 1638 for Microsoft Office word 2013.To change the font–size go through the following steps:
1. Select the text for which the size is going to be changed
2. On the Home tab, click the Font size drop-down arrow. Select a font size from the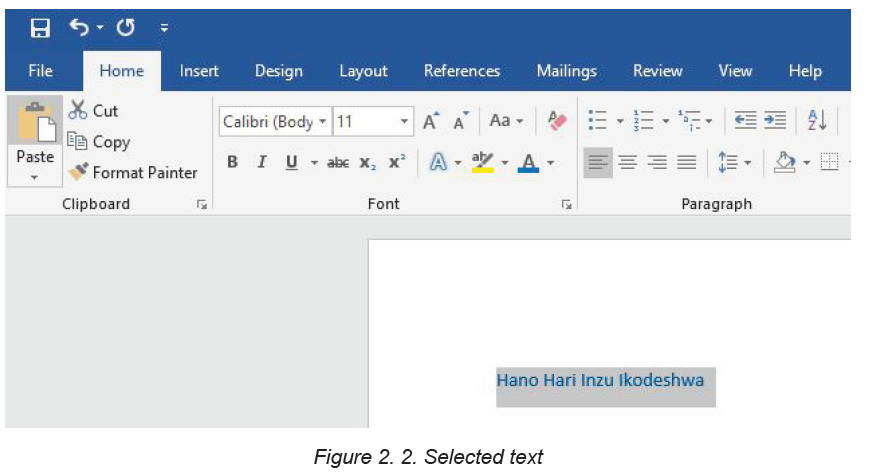
menu. If the font size needed is not available in the menu, click the Font size box
and type the desired font size, then presses Enter.In the image below the font size of the text is now changed to 36.
Note: It is possible to change font size using the Increase Font Size and Decrease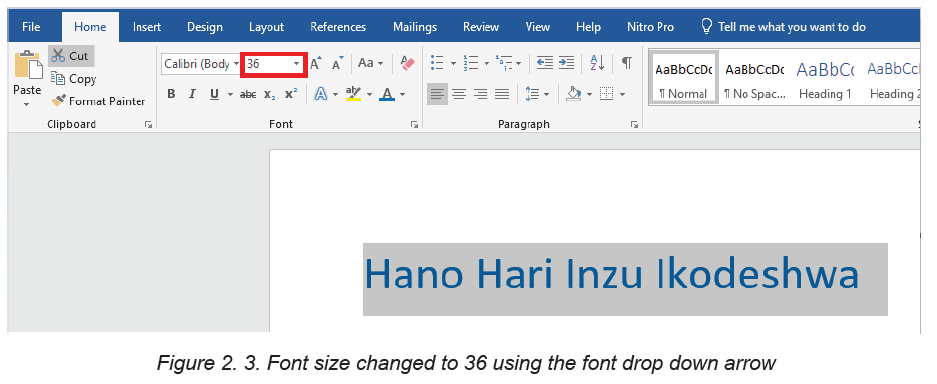
Font Size commands
B. Changing font type
By default, the font type of each new document is set to Calibri. However, Ms Word
provides many other fonts to use in customizing the text. It is advisable to use thefont type “Times New Roman” and the font size 12.
To change text’s font type go through these steps:
1. Select the text to modify.
2. On the Home tab, click the drop-down arrow next to the Font box. A menu of font
styles will appear.3. Select and click on the font type to apply. Immediately the font types changes.
C. Changing the font color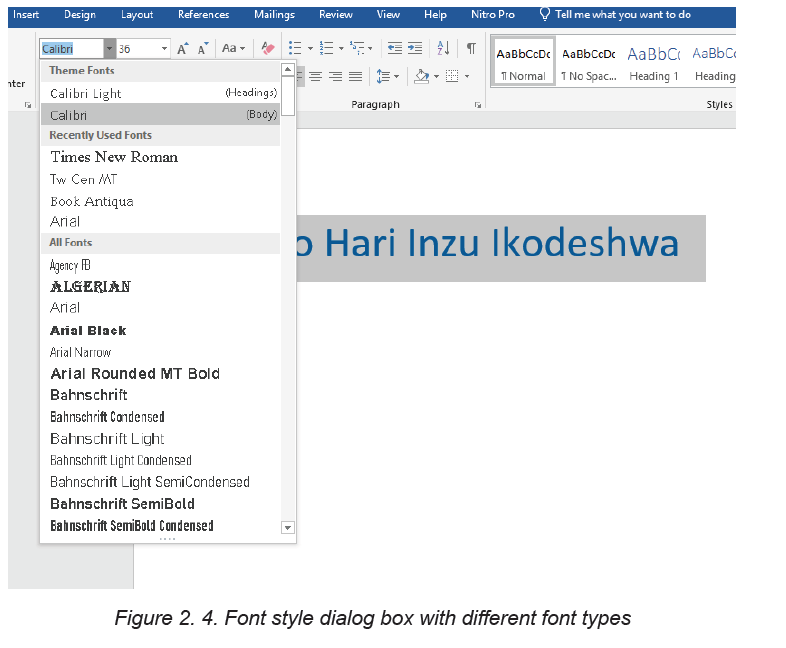
The most common font color for word text is automatic (near black) but there are
other fonts available. To change the font color:
1. Select the text to modify.
2. On the Home tab, click the Font Color drop-down arrow. The Font Color menu
appears.3. Select the font color to use. The font color will change in the document.
The Color to choose from are not limited to the drop-down menu that appears. Select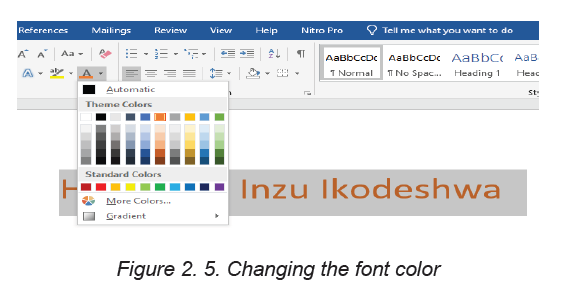
More Colors at the bottom of the menu to access the Colors dialog box and chooseone of the colors.
D. Making text Bold, Italic, and Underlined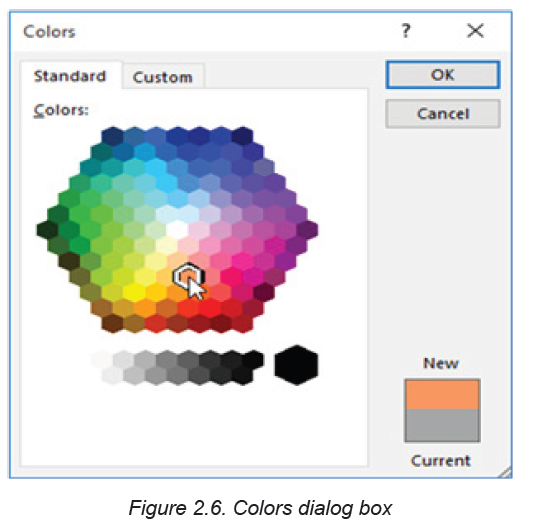
The Bold, Italic, and Underline commands are used to help draw attention to
important words or phrases. To make text have these attributes do the following:
1. Select the text to modify.
2. On the Home tab, click the Bold (B), Italic (I), or Underline (U) commands
in the Font group
3. The selected text will be modified and made bold, italic and underlinedas in the next image if all the corresponding icons were clicked on.
D. Changing text case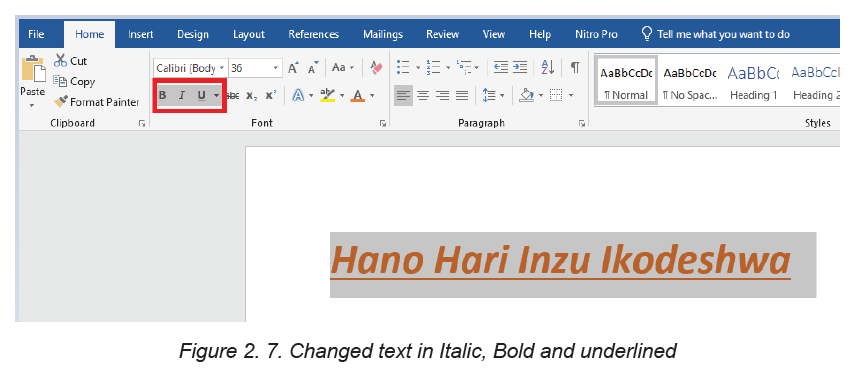
The text case is about the presentation of characters in words. A character can
be in capital or small letter. The available cases are: Sentence case, Lower case,
Upper case, Toggle case and Capitalize each Word. When changing the text case
is needed, use the Change Case command instead of deleting and retyping the
text.
To change the case:
1. Select the text for which to change the case.
2. On the Home tab, click the Change Case command in the Font group.3. A drop-down menu will appear. Select the desired case option from the menu.
The text case will be changed in the document like in the next image whose text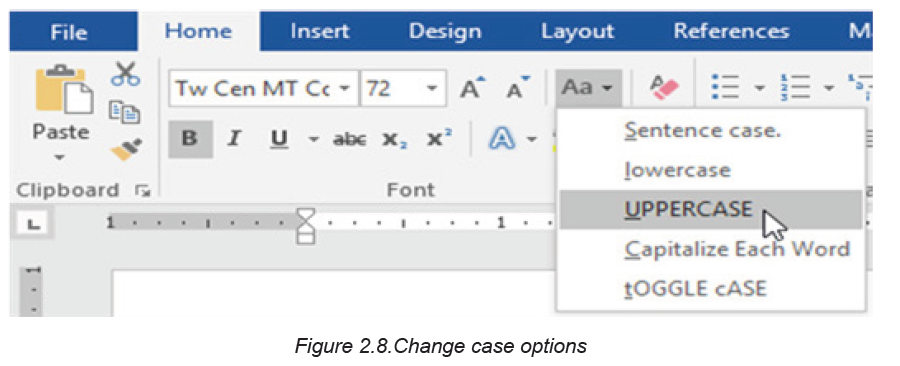
was in small letter before changing to upper case.
APPLICATION ACTIVITY 2.1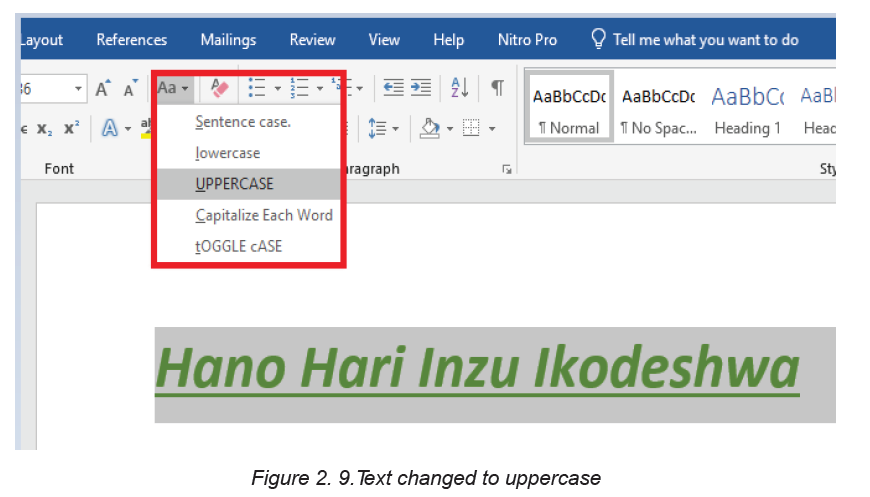
Write at least four lines of text which describes “peace of mind “and do the
following:
1. Change font type of the first and second sentences to “Poor Richard” ,font
size to “14”, font color to “Blue” and make the sentences italic.
2. Change the third and fourth sentence to the font type ”Tahoma”,
font size “12”, font color “Red” and underline those sentences.2.2. Paragraph group
Activity 2.2
1. Type text in word processing software which describe your last holidays.
The first paragraph talk about your daily activities, the second about what
made you happy and sad during the holidays. Save it as “my activities” and do
the following:
a. Apply on the text a line spacing of 1.0
b. Using the numbering option number your paragraphs as 1 and 2
c. Apply an indentation of 2.1 to the left on your paragraphs
A paragraph is a distinct section that describes a special idea.
Paragraph format contains one or more lines with a combination of words, numbers
and other characters. Various commands are used to format a paragraph such as:
Text Alignments, Bullets, Numbering, Multi-Level list, Paragraph Indents, Sorting
Text, Line Spacing and many others.
2.2.1. Indent
Indent means how far to move the paragraph away from the left or from the right
margin.
A. Method 1 of changing indent: the Tab key
The quickest way to indent is to use the Tab key which creates a first-line indent of
1/2 inch. That is done in this way:
1. Place the insertion point at the very beginning of the paragraph to indent.
2. Press the Tab key and the paragraph will be moved to the right by
1/2 inch.
3. The first line of the paragraph will be indented.
B. Method 2: Indent markers
In some cases, there is a need to have more control over indents. Word providesindent markers that allow to indent paragraphs to the needed location.
The indent markers are located to the left of the horizontal ruler, and they provide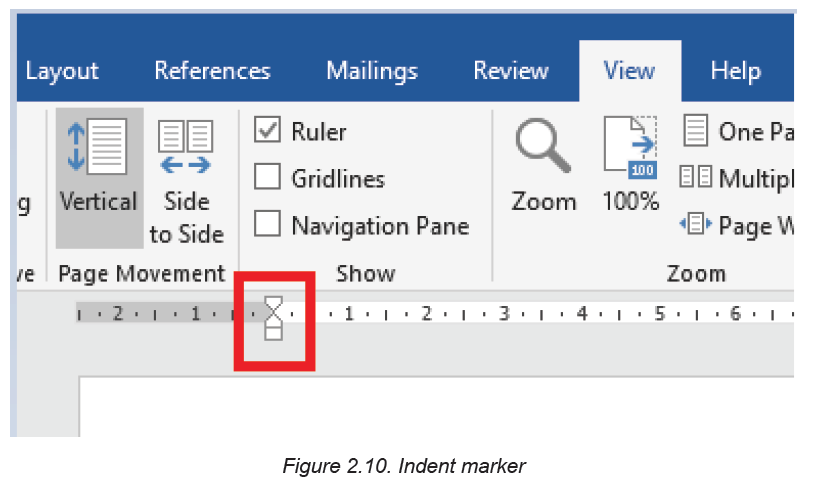
several indenting options:
• First-line indent marker adjusts the first-line indent
• Hanging indent marker adjusts the hanging indent
• Left indent marker moves both the first-line indent and hanging
indent markers at the same time (this will indent all lines in a paragraph)
Indent using the indent markers goes through the following steps:
1. Place the insertion point anywhere in the paragraph to indent, or select one or
more paragraphs.2. Click and drag the desired indent marker.
2.2.2. Line Spacing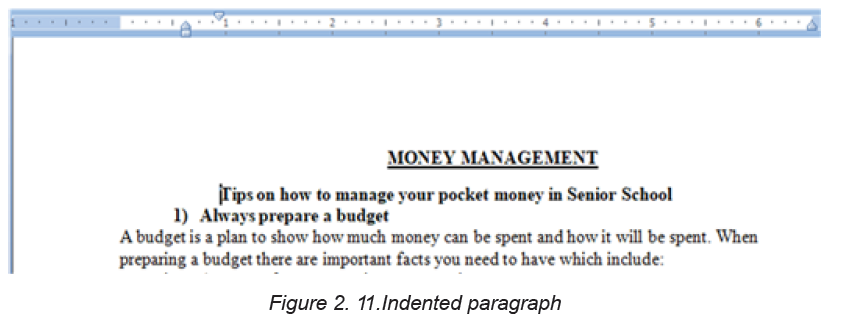
Line spacing is the space between each line in a paragraph. Word processing
program allows to customize the line spacing to be single spaced (one line high),
double spaced (two lines high), or any other space size.
Steps to format line spacing:
1. Select the text for which to change the line spacing.
2. On the Home tab, click the Line and Paragraph Spacing command, then selectthe desired line spacing.
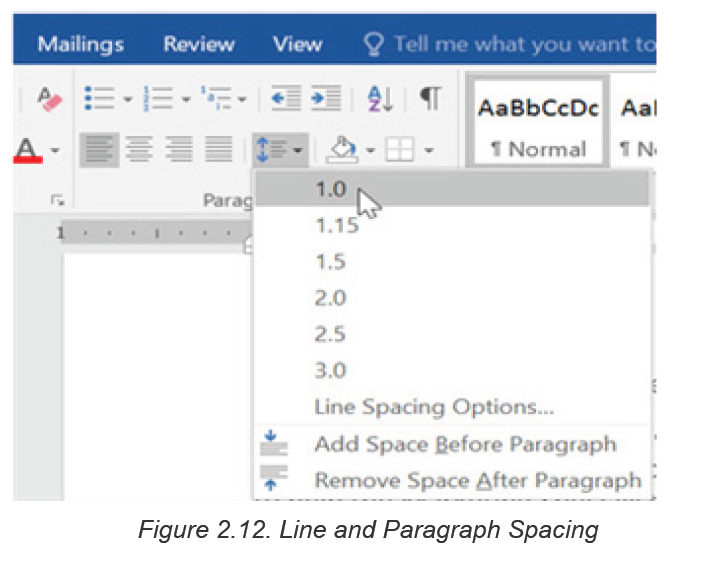
The line spacing will change. In the the image below the line spacing is 1.0
2.2.3 Bullets and Numbering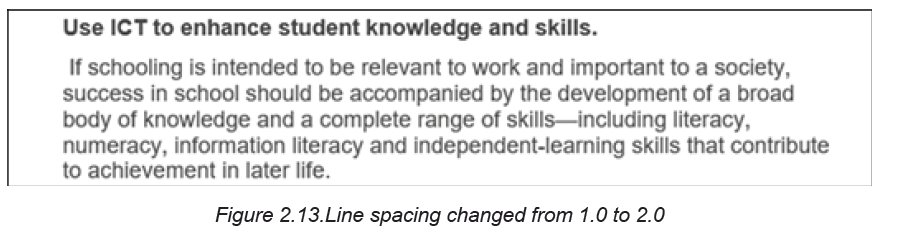
Bullets or numbering are used for a list. It is possible to apply automatically simple
bullets and numbering to lists in the document as it is being written.
Method 1: Custom made bullets and numbering
1. Start a bulleted list in Word by typing a character to use as a bullet at the
beginning of the first item in the list and pressing the “63” key.
2. After pressing the “Spacebar” on the keyboard, the asterisk will turn into a bullet point.
3. Type the first line of the list and press the “Enter” key to move to the next line.
The bulleted list will continue to be created.
4. To discontinue the bulleting, press “Enter” two times when finished with the list
Note: The character to use as a bullet can be a number or a letter. It can also be
followed by a dot or a closing parenthesis.
Method 2. Bullets and Numbering found in the paragraph group
The paragraph group has bullets and numbering that can be chosen from. To apply
them Go to the Home tab, in the Paragraph group, choose the Numbering buttonand then the style of bullets and numbering to use.
2.2.4 Alignment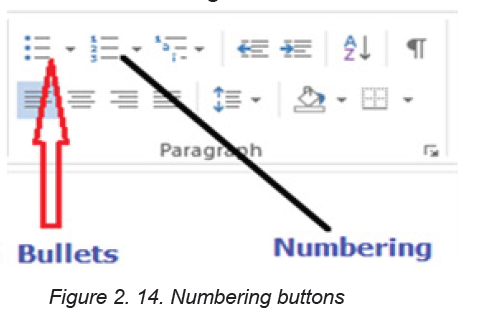
It refers to the arrangement of text relative to the left or right margin of a page. Thereare four types of alignments namely: Left, Right, Centre, and Justified Alignments.
Left alignment: Text is evenly positioned along the left margin but uneven at the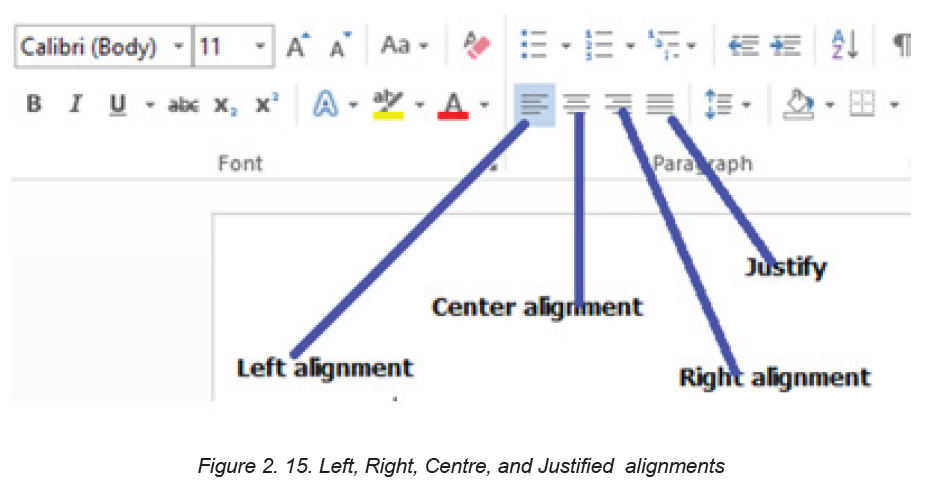
right margin. Typing begins at the left margin and does not have to end at the rightmargin.
Right alignment: Text is evenly positioned along the right margin but uneven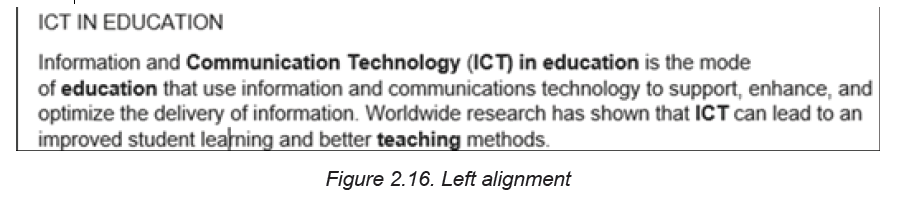
at the left margin. Typing begins at the right margin and does not have to endat the left margin.
Center Alignment: Text is evenly arranged at the center of the page but uneven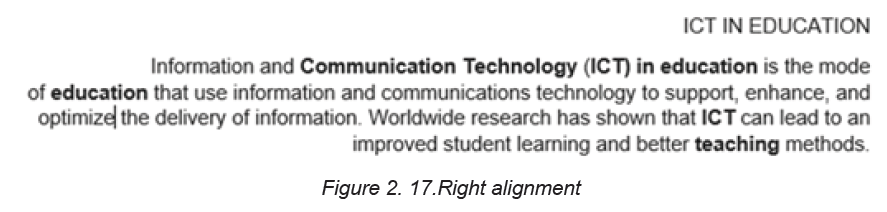
both at the left and right margins. Typing begins at the center of the page.
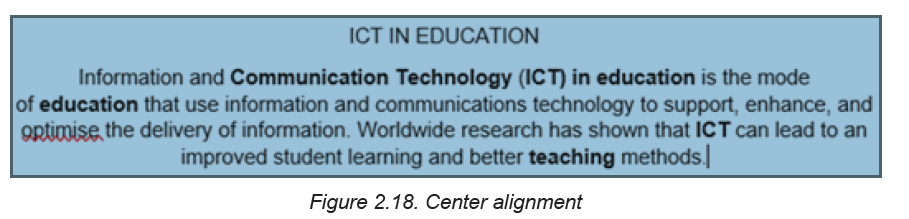
Justification: Text is evenly arranged both at the right and left margins.
APPLICATION ACTIVITY 2.2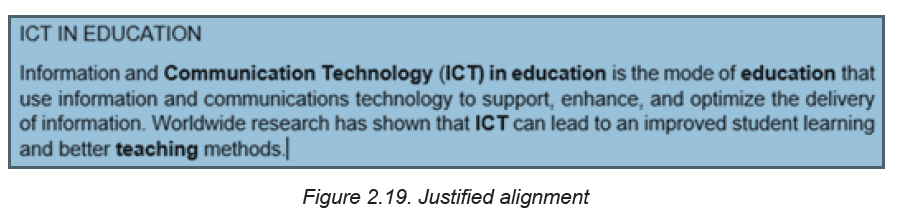
Instruction:
Using MS Word type a text from an English book, then do the following:
1. Indent the first sentence,
2. Change the font type to “Time New Roman “ , size =”12” , line spacing=”2.0
3. Change alignment from Left to Justified alignment
2.3. Referencing a word document
Activity 2.3
Using Ms Word type text about the use of ICT in Health Sector and do the
following tasks:
1. Insert page header text “ICT tools in education”
2. Insert page footer text “Enhancing students’ learning”
3. Insert 2 footnotes to the text “My First Footnote” and “Second footnote
2.3.1. Header and Footer
Headers are lines of text or graphics that appear above the top margin of a page
or selected pages while Footers are lines of text or graphics that appear below the
bottom margin of a page or selected pages.
To insert a header and footer do the following:
Step 1:Click Insert Tab from the menu bar; then click on Header or footercommand from the ribbon.
Step 2: A drop down menu appears showing the different styles of footer or header.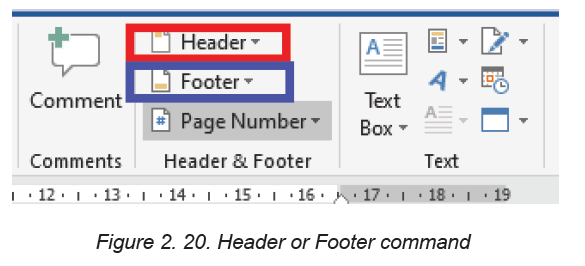
Click on the desired option.
Step 3: In the Header & Footer regions type the desired content to use as header
or footer respectively. Then press Enter.
After entering the text to use the respective header and footer will look like in thefollowing images:
2.3.2. Insert Footnotes and Endnotes in Word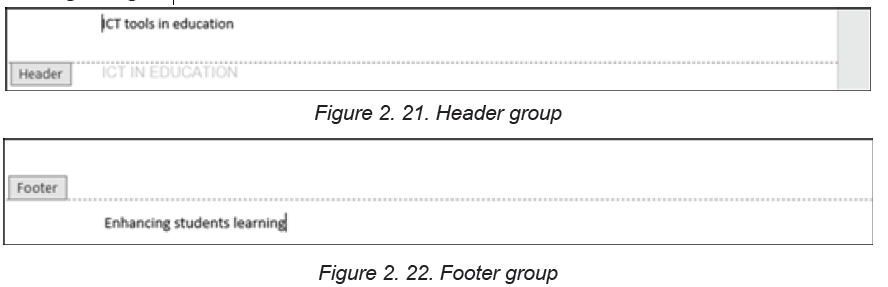
Footnote is the note citing a particular source or making a brief explanatory
comment placed at the bottom of a page corresponding to the item cited in the
corresponding text while endnote is a note citing a particular source or making a
brief explanatory comment placed at the end of a research paper and arranged
sequentially in relation to where the reference appears in the paper.
To insert footnotes and endnotes do the following:
Step 1: Place the cursor where the superscript number for the first note
should appear.
Step 2: Select the References tab in the ribbon.Step 3: Select the dialog box launcher in the Footnotes group.
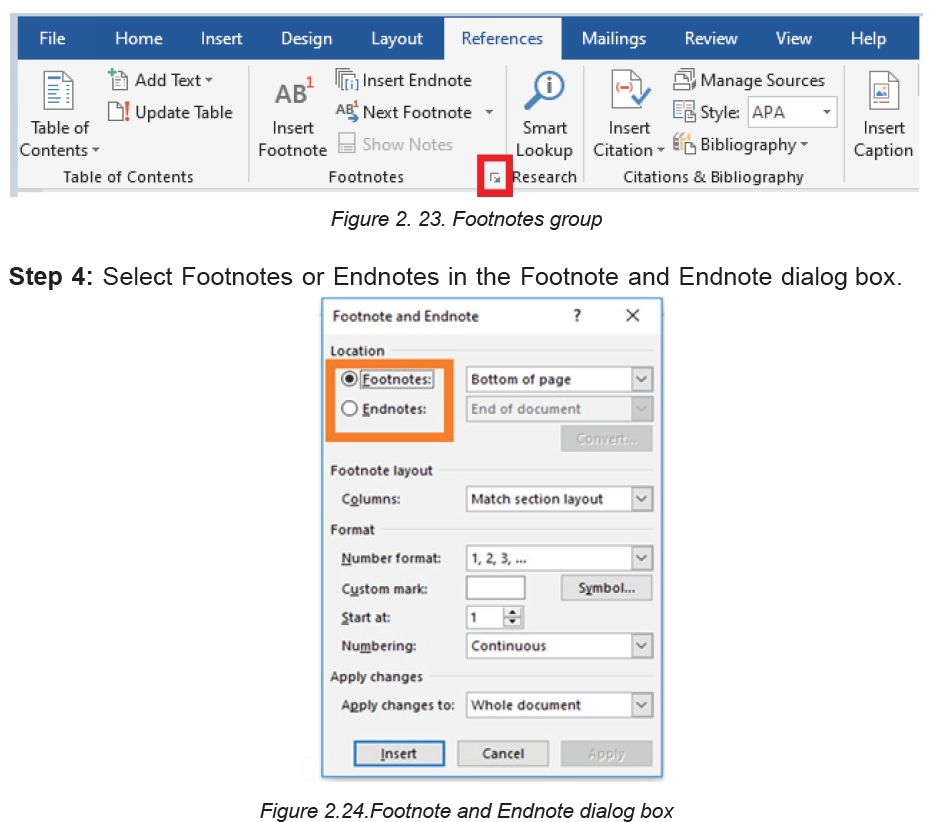
Step 4: Select the note’s location from the drop-down menu.
Note: It is also possible to choose additional options in the Footnote and Endnote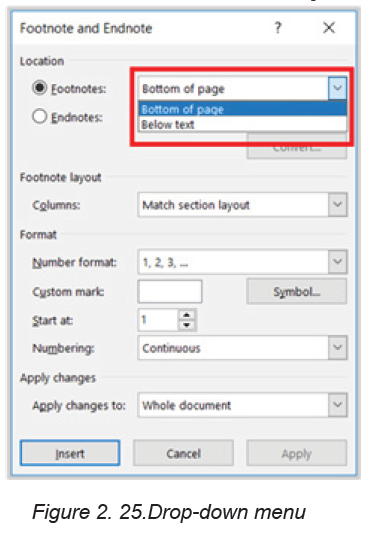
dialog box such as number formatting and whether the numbering applies to the
whole document or to a specific section.Step 6: Select the Insert button to create the first note.
After Word has created the superscript number, the cursor will automatically move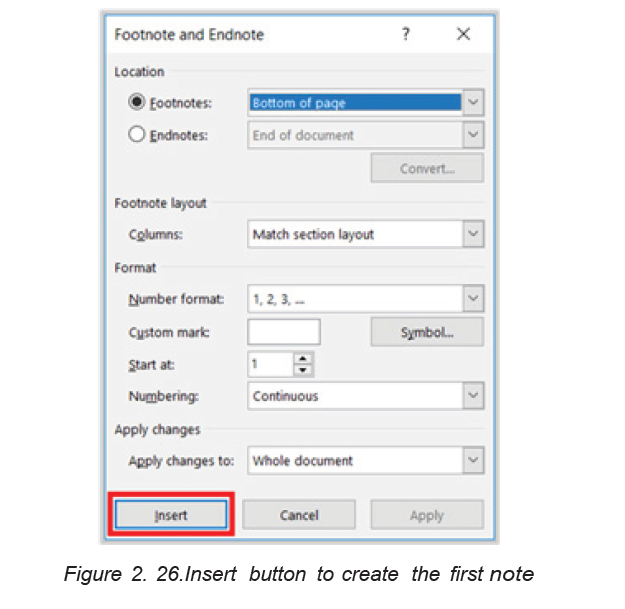
to the note location selected in the Footnote and Endnote dialog box.
Place the cursor where the superscript number for the next note should appear in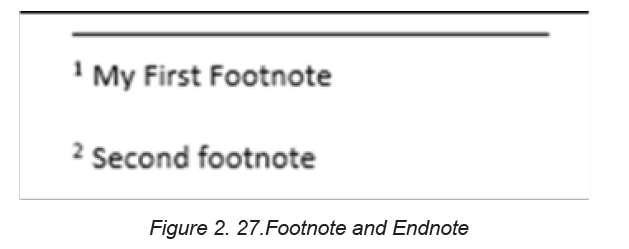
the text and then select Insert Footnote or Insert Endnote in the Footnotes groupin the ribbon to insert the next note.
2.3.3. Converting Footnotes to Endnotes
Step 1:Open the document and select the References tab. In the Footnotesgroup, click Show Notes.
Step 2: Select the notes to convert, and then right-click and Select Convert to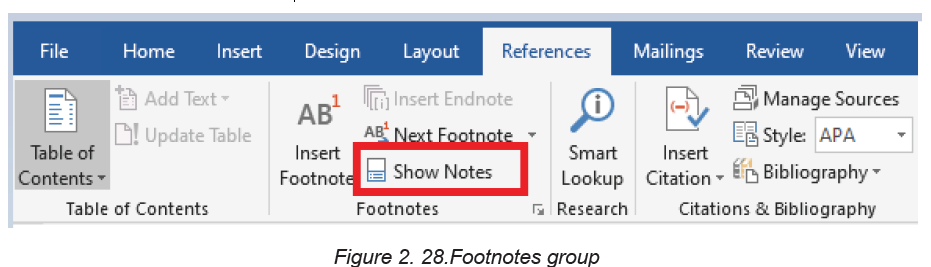
Footnote or Convert to Endnote.
APPLICATION ACTIVITY 2.3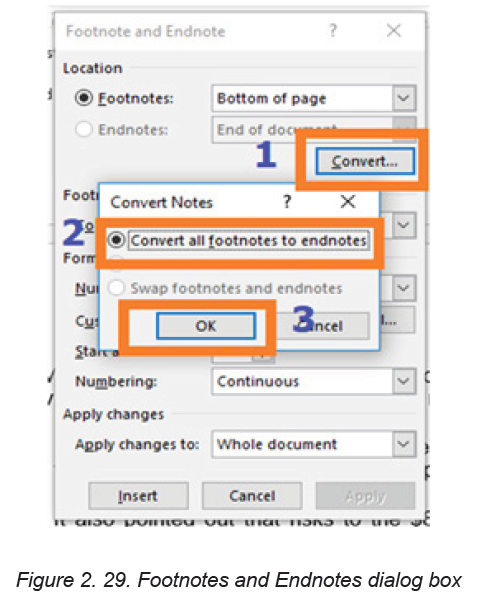
1. Differentiate footnotes and endnotes?
2. Open “use of ICT in Health Sector ” file created in the activity 3.3 and
create 5 endnotes of your choice in that document:
3. Convert all the above Endnotes to Footnotes?
2.4. Creating and updating a table of contents
2.4.1 Creating table of content
Activity 2.4
Using MS Word, write text which describe computer hardware and software and
save it as “Information and Communication Technology”. The text to write should
contain titles and in order to do it quickly you can copy text from the softcopy
books available on the REB website. Make sure the document has at least 3
pages. Do the following with the created document:
1. Change the Font-Type to “Book Antiqua”
2. Change the Font Size to 12 and Line Spacing =”2.0”3. Change Heading 1 to “Arial Black ” and Font-size =”14”
A Table of Contents (TOC) is an organized listing of chapters and major sections of
a document. The role of Table of content is to help readers immediately see how
the document is organized. A clear, concise, and well formatted Table of Content is
the first indicator of a good document.
Below are steps to create a table of content:
Step 1: Set different titles to different headings depending on their importance.
Heading 1 is the biggest title in the document if it is a unit for example the heading
1 may be the unit name. The other headings are those under the Heading 1. In
Heading 1 there are many Heading 2 and in Heading 2 there are many Heading 3
and so forth. The font properties of the headings can be set by the computer user.
To set a title’s heading select the title and while in Home click on the desiredheading
Note: Ms Word will create a table of contents based the headings created in the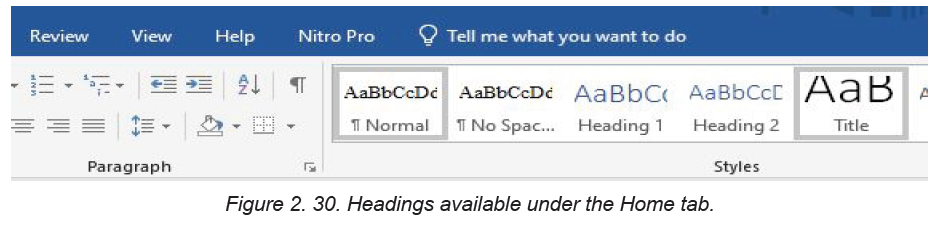
whole document so do this for all of the text that will appear in the table of contents.
Step 2: Place the cursor where the table of contents will appear usually at the
beginning of the documentStep 3: Go to References and Choose Table of Contents
Step 4: Choose the style to apply as the table of content. Immediately the table of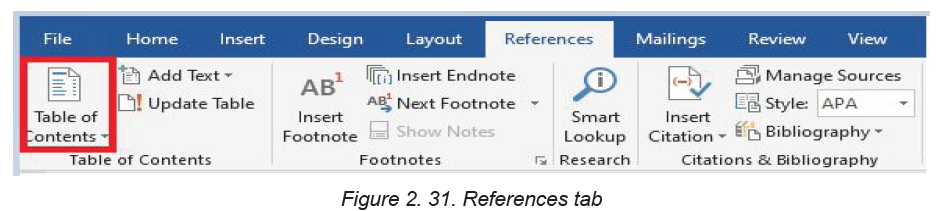
content will be inserted where the cursor is.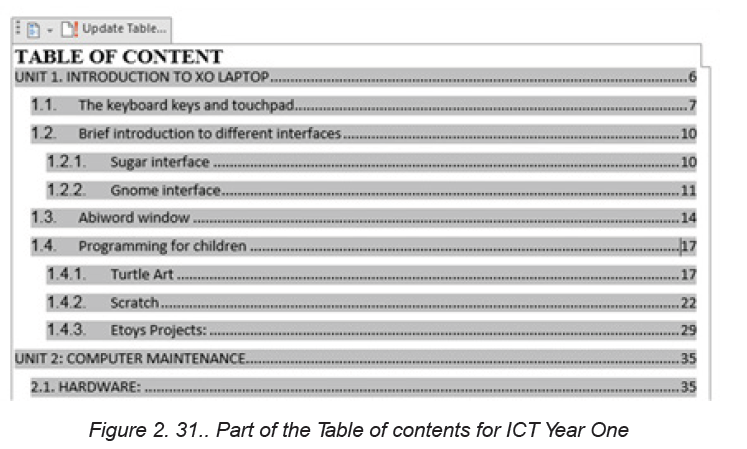
The table of content above is that of one part of the Student Book of ICT Year One in
TTC schools. To create a table of content like the one above, the titles have been set
to the following headings: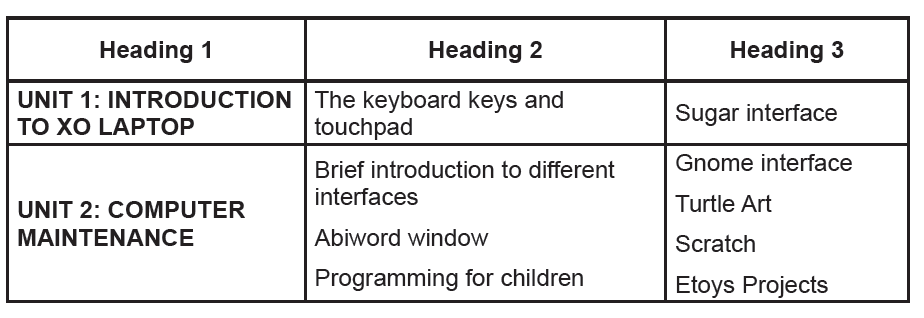
Note: If the Custom Table of Contents option is chosen, it is possible to format the
way the table of contents will look: Choose a different style, hide page numbers,
include more heading levels than the default three levels, and more.
2.4.2. Updating the table of Content
As more titles are added and some removed, page numbers changed, the table of
content needs to be changed to reflect the actual document. To update
the table of content go through the following steps:
Step 1: Click on the Table of Contents to highlight the whole area (the whole area
becomes grayed-out)
Step 2: Right-click to bring up the Table of Contents menuStep 3: Click on Update Field
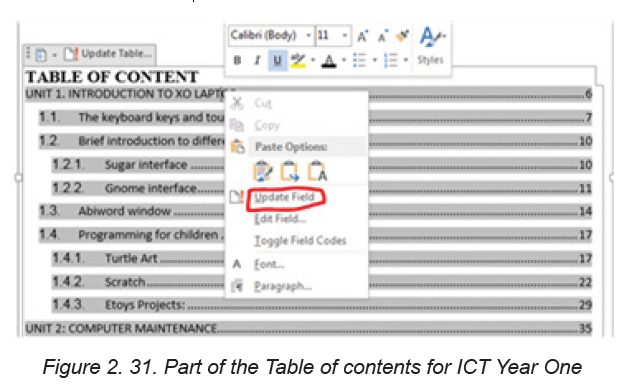
Step 4: Click on Update page numbers only or Update entire table
Note: Use ‘update page numbers only’ to keep the table exactly as it is and just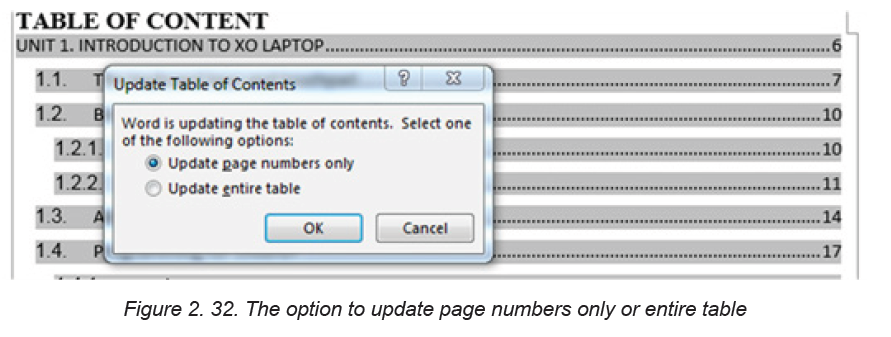
update the numbering or ‘update entire table’ if Ms Word will regenerate the Tableof contents.
APPLICATION ACTIVITY 2.4
1. Create a document on ICT which has the following headings:
Computer Hardware (Heading 1)
Generate a list of computer hardware available in the school’s computer
Laboratory on the following categories which will be Heading 2
• Input Hardware
• Output hardware
• Processing hardware
• Storage hardware
Create additional headings in Heading 2 where possible. Those headings will be
Heading 3 and Heading 4
2. Add a new title “SOFTWARE” in the document. Make that title a heading
appropriately and in it create other headings. Update your table of content
2.5. Page layout tab command
Activity 2.5
Using Ms Word, write a document which has a title Benefit of Learning ICT as
Future Nurse and apply on it the following:
1. Change page orientation from Portrait to Landscape
2. Organize the text into 3 separate columns
3. Change page margin from 1.0 to 1.5 points
2.5.1. Page Setup Group
It is found on the ribbon when the Page Layout tab is clicked. It is used to specify
the margins and the orientation of a page, size, number of columns among other
specifications.
2.5.2. Setting Margins
Page margins are the blank spaces around the edges of a page. Text and graphics
are normally inserted in the printable area between the margins. However, some
items can be positioned in the margins such as headers, footers, and page numbersamong others.
To set the margins do the following:
Step 1: Click Page Layout tab, from the Page Setup group and click
Margins command.
Step 2: Click the margin type desired from the pull-down menu that appears. The
margins are automatically adjusted.
Step 3: To set a customized margin, either click Margins, then select Custom Margins
command or click on the dialog box launcher at the bottom of Page Setup group. A
dialog box is displayed.
Step 4: Click on Margins tab on the dialog box that appears.Step 5: Specify all the desired options and click OK to apply.
2.5.3. Page Orientation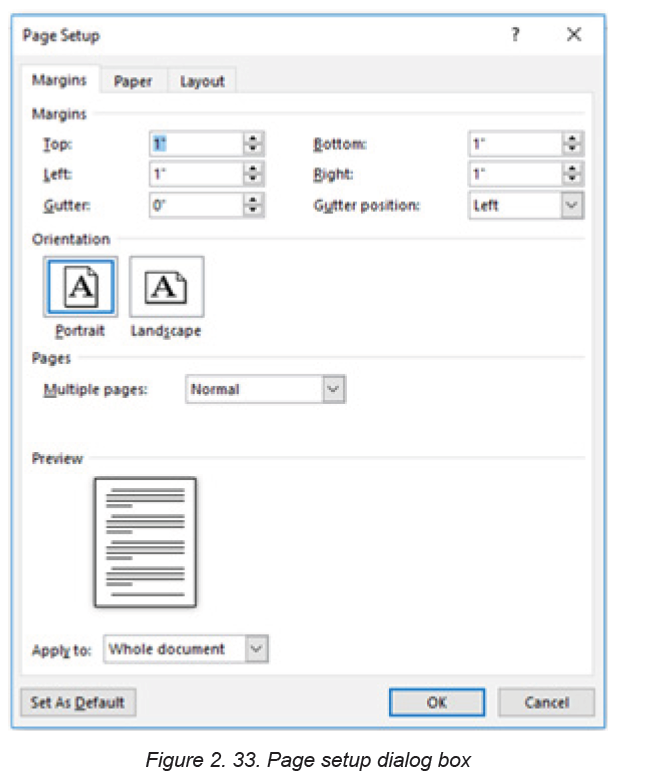
This refers to the positioning of the page in relation to the text or graphics. Thereare two types of page orientation.
• Portrait: This is where text and graphics are printed with the longest side
placed vertically and the shortest placed horizontally.
• Landscape: This is where text and graphics are printed with the longest side
placed horizontally and the shortest placed vertically.
A. Changing the page orientation of an entire document
To change the page orientation of an entire document, proceed as follows:
Step 1: Click on the Page Layout tab, in the Page Setup group, clickOrientation
Step 2: Select either Portrait or Landscape.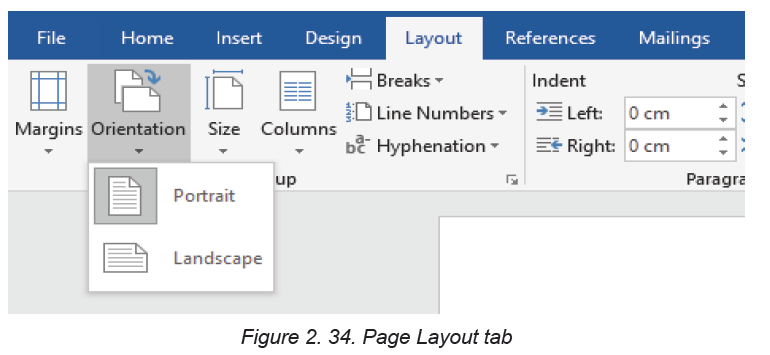
B. Using both portrait and landscape orientation in the same document
There can be a need to have both landscape and portrait pages in the same
document. Such a need can arise for example when the document is in a portrait
format and that there is a big table that cannot fit in the document if the page is
not made landscape. Go through these steps:
Step 1: Select the content on the pages or paragraph(s) whose orientation is to be
changed to portrait or landscape.
Step 2: Click on the Page Layout tab, in the Page Setup group.
Step 3: Click Margins, then select Custom Margins command or click on the
dialog box launcher in the Page Setup group.
Step 4: Click on the Margins tab on the dialog box that appears.
Step 5: Under the Orientation section, select the desired orientation (Portrait orLandscape).
Step 6: Under the Apply to section, choose selected text option and click OK toapply.
Note: If some but not all of the text on a page is selected to change to portrait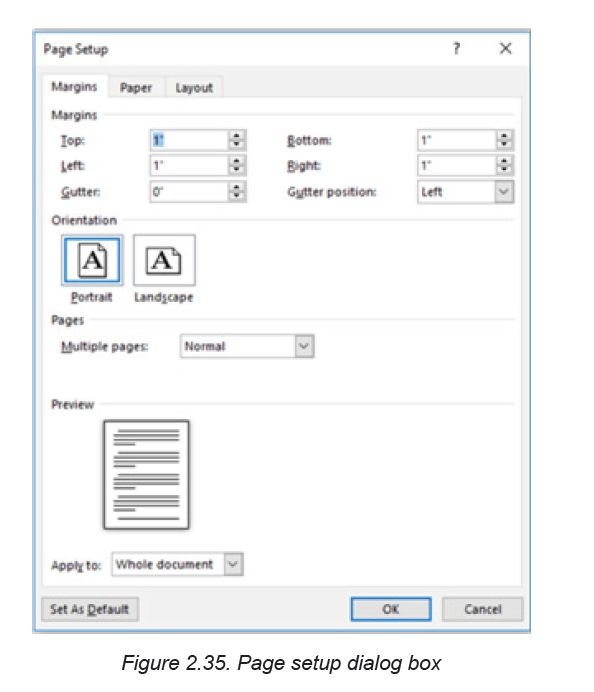
or landscape orientation, Word places the selected text on its own page, and the
surrounding text on a separate page.
2.5.4 Columns
Columns are created to enhance the look of a document. The flow of the
content from the bottom of one column to the top of the next one in the same page
should be consistent. Columns can either be created using predefined or
user-defined options.
i. Predefined
To create a predefined column, do the following:
Step 1: Select the text.
Step 2: Click Page Layout tab from the menu bar; then click on the Columnscommand under Page Setup group.
Step 3: Click on the number of columns desired from the drop-down menu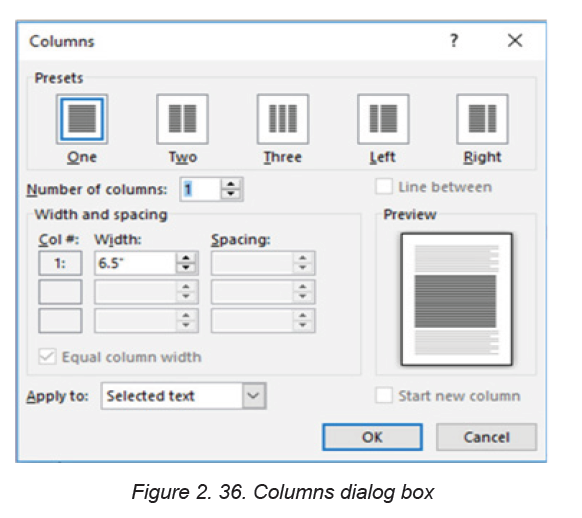
displayed.
ii. User Defined columns
Step 1: Select the text.
Step 2: Click Page Layout tab from the menu bar then click on the Columns
command under Page Setup group.
Step 3: Select More Column option from the resulting pull down menu.
Step 4: Specify the column width and spacing, line between columns, numberof columns, and where the column is to be applied.
Step 5: Click OK to apply once all the desired options have been selected.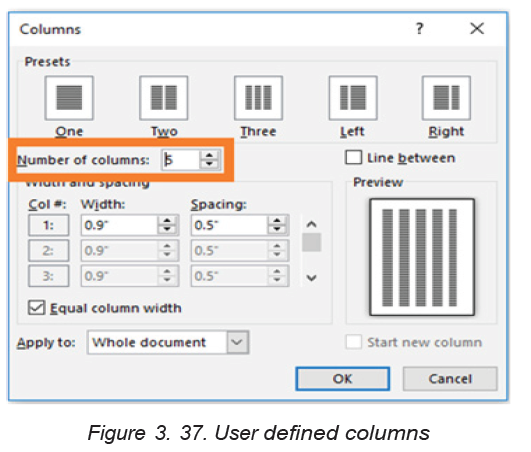
APPLICATION ACTIVITY 2.5
1. Type Microsoft word document which describes “your school environment”
and then do the following:
a. Split the paragraph into 2 columns.
b. Make the page Landscape
2.6. Protecting a document from unauthorized access
and changes
Activity 2.6
Write a word document which describes the benefit of studying in TTC especially
in your Option and protect it with a password.
A word document can be protected from unauthorized access. This protection is done
when the document contain sensitive and private information to which the owner
does not want anyone to have access to.
2.6.1 Protecting Word files with a password
The followings are steps to follow when protecting a word file with a password.
Step 1: Select File then Info
Step 2: Select the Protect Document optionStep 3: Choose “Encrypt Document with Password”
Step 4: Type the password to use, and then select OK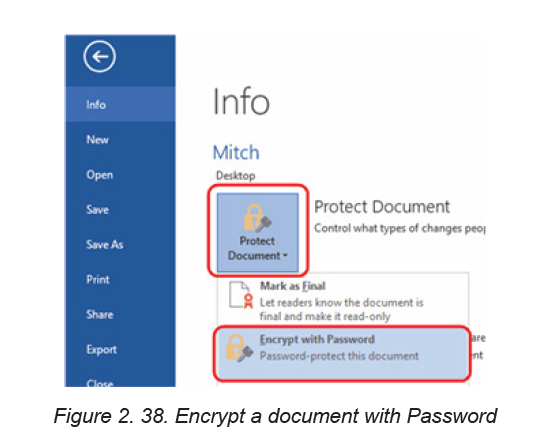
Step 5: Type the password again to confirm and then select OK
2.6.2 Protect a document and mark the parts that can be changedStep 1: On the Review tab, in the Protect group, click Restrict Editing.
Step 2: In the Editing restrictions area, select the Allow only this type of editing in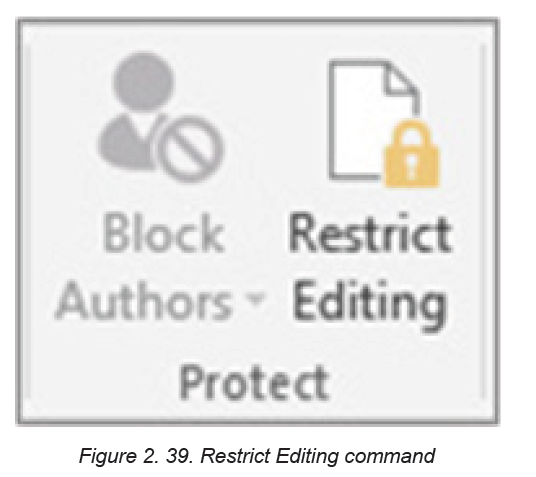
the document check box.Step 3: In the list of editing restrictions, click No changes (Read only).
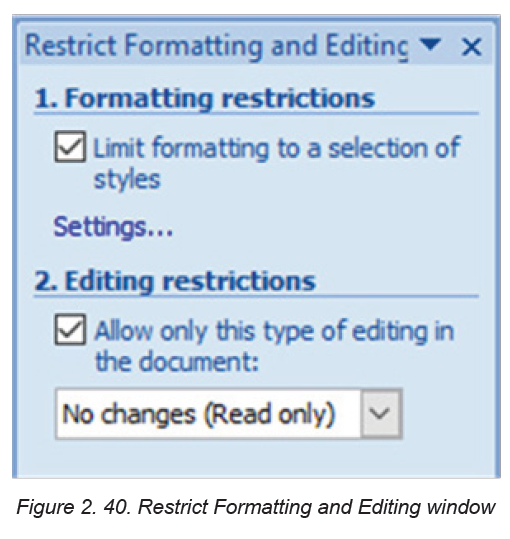
Step 4: Select the part of the document where to allow changes.
The selected words in bracket, show where the other user can make change only. To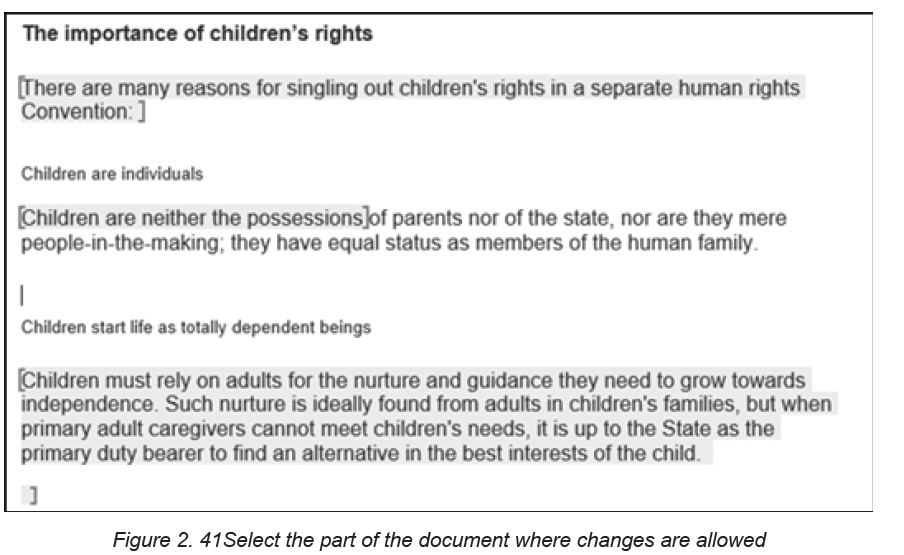
select more than one part of the document at the same time, select one part then
press CTRL and select more parts while holding down the CTRL key.
Step 5: Under Exceptions, do one of the following:
• To allow anyone who opens the document to edit the part that was
selected, select the Everyone check box in the Groups list.
• To allow only particular individuals to edit the part that was selected, clickmore users, and then type the user names.
Step 6: Click OK and select the check boxes next to the names of the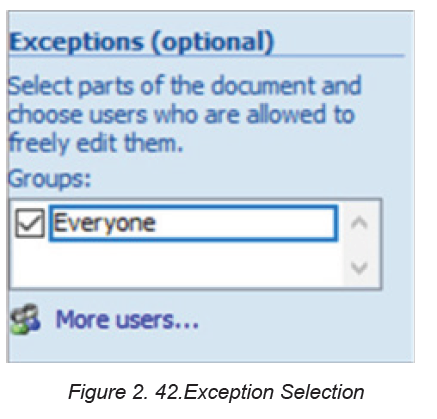
individuals that are to be allowed to edit the selected part.
Note: If more than one individual are selected, those individuals are added as an
item to the Groups box, so that you can quickly select them again.
Step 7: Continue to select parts of the document and assign users permission to edit them.Step 8: Under Start enforcement, click Yes, Start Enforcing Protection.
Step 9: Do the following: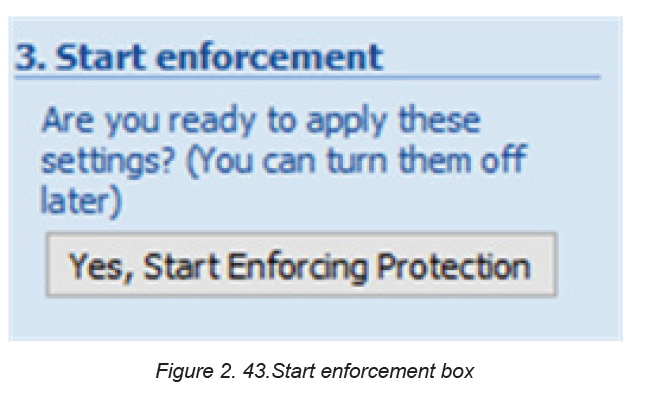
To assign a password to the document so that users who know the password can
remove the protection and work on the document, type a password in the Enternew password (optional) box, and then confirm the password.
Use the above option if other people are going to work on the document at the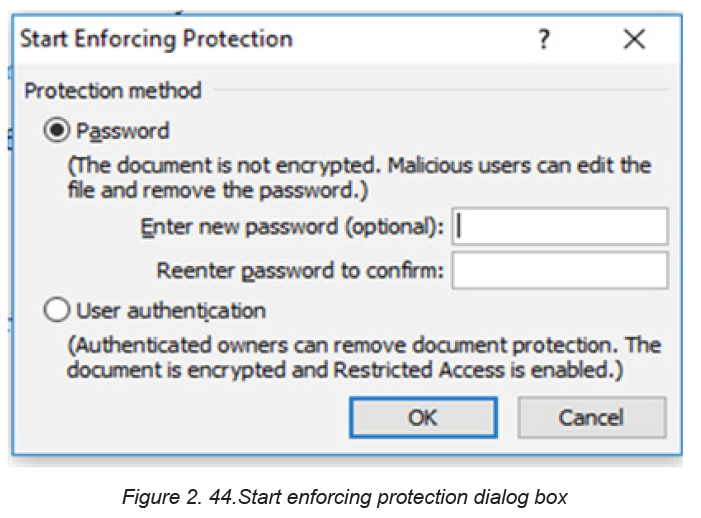
same time and make sure to use strong passwords that combine uppercase and
lowercase letters, numbers, and symbols.
Step 10: To encrypt the document so that only authenticated owners of the document
can remove the protection, click User authentication. Encrypting the document
prevents others from working on the document at the same time.
2.6.3 Unlock a protected document
To remove all protections from a document, use the password that was applied
to the document or there is a need to be listed as an authenticated owner of the
document.
For an authenticated owner of the document or if you know the password for
removing the document protection, do the following:
Step 1: On the Review tab, in the Protect group, click Restrict Editing.Step 2: In the Restrict Editing task pane, click Stop Protection
Step 3: If prompted to provide a password, type the password.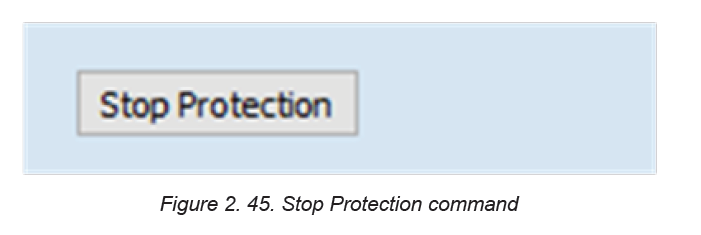
2.6.4 Make changes in a restricted document
When opening a protected document, Word restricts what can be changed based
on whether the document owner granted the permission to make changes to a
specific part of the document.
The Restrict Editing task pane displays buttons for moving to the regions of the
document for which there is permission to change.
If no permission is granted to edit any parts of the document, Word restricts editing
and displays the message, “Word has finished searching the document” whenthe buttons in the Restrict Editing task pane is clicked
2.6.5 Finding word document parts to edit
If the Restrict Editing task pane is closed and there is a need to make changes
where the user has not been granted permission, Word displays the following
message in the status bar: “This modification is not allowed because the selection
is locked”.
To return to the task pane and find a region where there is permission
to edit,
do the following:
Step 1: On the Review tab, in the Protect group, click Restrict Editing.Step 2: Click Find Next Region I Can Edit or Show All Regions I CanEdit.
APPLICATION ACTIVITY 2.6
Using Ms Word,
1. Open a document which describe the benefit of learning in your option
that you protected and remove password
2. Type any text related to your career, Protect it and mark the parts that can
be changed
End unit assessment
1. Explain the following concept
a. Formatting
b. Paragraph
2. Write at least one page on XO laptop hardware and do the following :
a. Change line spacing to 1.5
b. Change font-type =”Book Antiqua” , size=” 14” color =”Blue” ,and
alignment=”Justified ”
c. Insert header =” ICT for children” and footer=” XO laptop for fun ”d. Protect the document
