UNIT 2: ADVANCED POWER POINT
Key Unit CompetenceCreate a power point presentation to address a bigger audience
Answer the two question below and do what is requested in question 3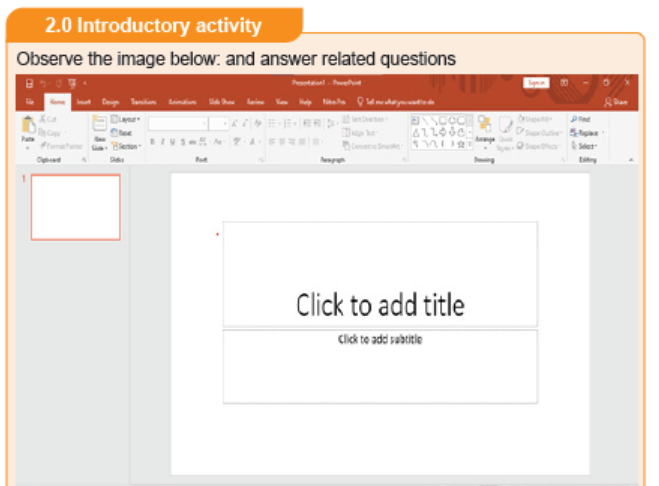
1. What is the application program that is opened in the projection
2. What is the use of the opened program mentioned above3. Connect a projector to your computer and present your work
2.1. Create and manage presentations
2.1.1. Creating, copying and inserting slides
Learning activity 2.1
1. Discuss elements that make a Good Presentation?
2. Create a PowerPoint presentation on “Good Money Habits” having
two slides. Save the presentation on the desktop of your computer as
“Good Money Habits”
A presentation is an organized report or message prepared as a talk before an
audience, with the help of a computer program.
A presentation software is a program used to create slide shows for presentation on
screen to an audience. Example of programs/software which can be used to create
presentations are the following:
– Harvard Graphics,
– Corel Presentations,
– Lotus Freelance Graphics
– Microsoft PowerPoint
The role of Presentation applications is to help the presenter convey the message
easily.
Microsoft PowerPoint is presentation software commonly used when planning to
give a talk as a presentation. The purpose of the talk may be to inform, create
awareness, present strategies or to sell a product or service.
A PowerPoint presentation is made by slides and it can be done on computer
screen if the audience is very small and if the audience is large the computer can
be connected to a projector that projects the image onto a large screen or a wall.
2.1.1.a. Starting PowerPoint Presentation
To start Microsoft PowerPoint 2013, 2016 & 2019 go through these steps:
• Click to the start icon
• Select and click on PowerPoint 2013 located on the startup menu
• Click on one of the PowerPoint templates. Here click on Blank
Presentation. The PowerPoint screen appears as in the image below: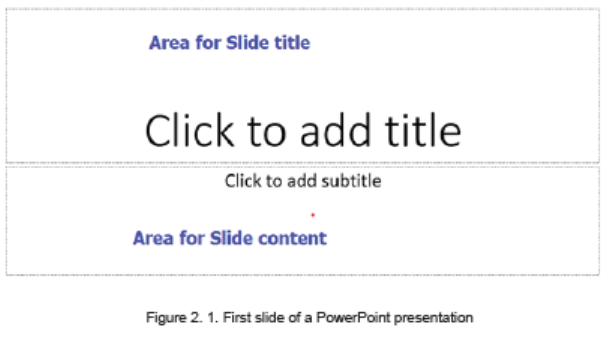
In the new slide write the slide title and write the content in the appropriate zone.
Resize the writing zones accordingly to make the title area small and the content
area bigger.
2.1.1.b Creating and inserting a slide in a presentation
The opened PowerPoint presentation has now one slide and each slide has to have
its title set and have the content. Once this is finished a need to have more slides
may arise. To create a slide in an existing presentation click on the Insert tab thenclick on New Slide then choose the slide theme to apply.
A new slide can also be inserted by selecting the slide behind which a new one is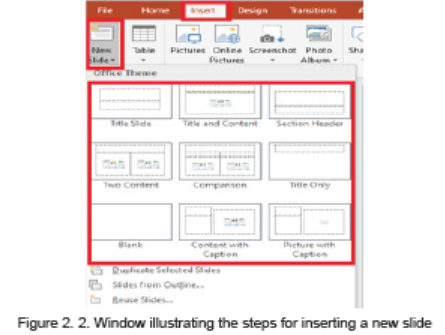
to be inserted and hitting the Enter key.
The created presentation will be saved by clicking on the Save icon then choose
the location where to save and specifying the name of the presentation.
2.1.1.c. Copying a slide
A slide can be copied in the same presentation or copied to a new presentation
in order to avoid rewriting that presentation from scratch. To copy a slide do the
following:
• Open the presentation containing the slide to copy
• In the left pane outlining the slides select the slide to copy
• Do a Right click and click on copy
• In the left pan click in the location where to put the copied slide so as to havea red line and do a right click and click Paste
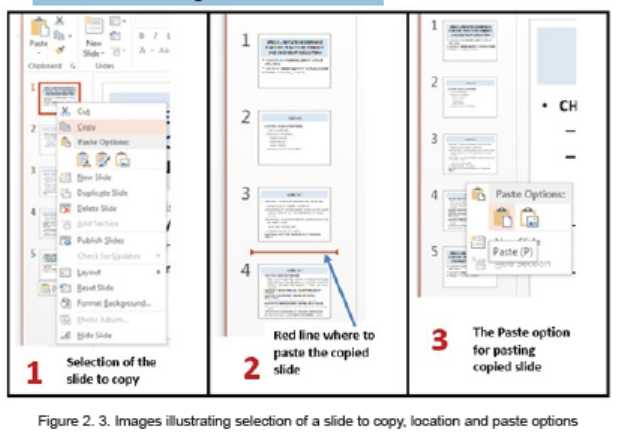
APPLICATION ACTIVITY 2.1
1. Create a PowerPoint presentation on any topic of your choice in
Fundamental of Nursing
2. Using a computer connected to the projector present the created
presentation to the class
3. Discuss the difference between presentation using ICT tools to normalpresentation using paper notes
2.1.2. Managing slides
Learning activity 2.2
Create a PowerPoint presentation of not less than 10 slides. The title of the
presentation is” The importance of ICT in Health sector”
Instruction:
Hide two last slides of the above presentation
Once the slides are created, one needs to know how to manipulate them by hiding
some slides, moving in slides, rearrange slides, delete some slides, dividing slides
into sections, etc.
a. Hiding a slide
When a slide is not currently needed it can be hidden by selecting it then doing a
Right click and clicking on Hide Slide. The hidden slide will continue to appear in
the slide pane and can be opened by double clicking it but it won’t appear if the
presentation is opened in the Slide Show mode. To unhide the hidden slide gothrough the same process.
b. Moving in slides
A slide that will be displayed on the computer screen or on the projector is the one
which is selected.
In the Normal view to move from one slide to another use the Arrow keys found
on the keyboard. The Up key will move to the previous slide while the Down key
will move to the next slide. One can go to any slide without needing to serially go
through all slides by just clicking the slide to go to.
In the Slide Show view also use the same keys but not that the Escape Key can
be used to end the presentation in the Slide Show View mode and switch to the
Normal view. Once the last slide is reached hitting the Down key will switch to the
Normal View.
c. Rearranging slides
Slides are not stationary, they can be moved and rearranged making for example
the first slide be the third. To rearrange slides select the slide, hold down the left
button and move the slide by moving the mouse up or down.
d. Deleting slides
A slide that is no longer needed can be completely deleted by selecting it and hitting
the Delete key or selecting that slide, doing a Right click and clicking on Delete
Slide.
e. Dividing slides into sections
Sections are subdivisions in a PowerPoint presentation slides used preferably for
bigger presentations that can be logically grouped. Slides in the same group
should be logically related so as to facilitate their understanding during presentation
or while reading them.
Putting slides into sections can also be done when slides are to be presented by
different people thus each person presents his/her section.
• Creating a section
To create a section in a PowerPoint presentation do the following:
1. Select in between the slides where to insert the section or the slide behind
which to insert the section
2. Do a right click and click on Add Section in the provided options
3. Rename the section by selecting it and clicking on Rename. The default
name of a section is Untitled Section.4. Write the new name and click Rename
A created section can be removed by selecting it, doing a right click and choosing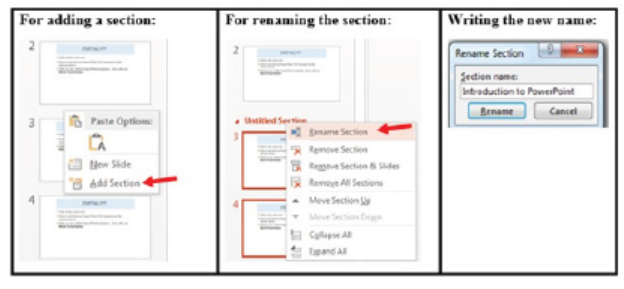
Remove Section. It can be moved by choosing the Move Section Up or MoveSection Down option.
APPLICATION ACTIVITY 2.2
1. Create a PowerPoint presentation on ICT in health with 3 distinct sections
in the presentation where each section is about the following:
a. Benefits of ICT in Health
b. Importance of technology into Hospital management
c. Role of ICT in bringing about changes in Health care
2.1.3. Apply Design themes and format background
Learning activity 2.3
Discuss tips you can use to make effective and more attractive for a
PowerPoint presentations
a. Design theme
PowerPoint provides a variety of design themes which are predefined colors, fonts
and visuals that can be applied to slides to make them have a beautiful look without
doing a lot of formatting work.
The Themes gallery can be reached by clicking the DESIGN tab and themes willimmediately be viewed.
To apply a given theme to a presentation just open that presentation and select the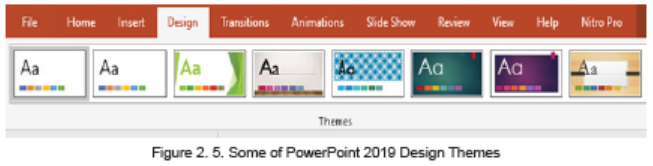
desired Theme. In the image below the Theme “Facet” has been applied.
b. Format background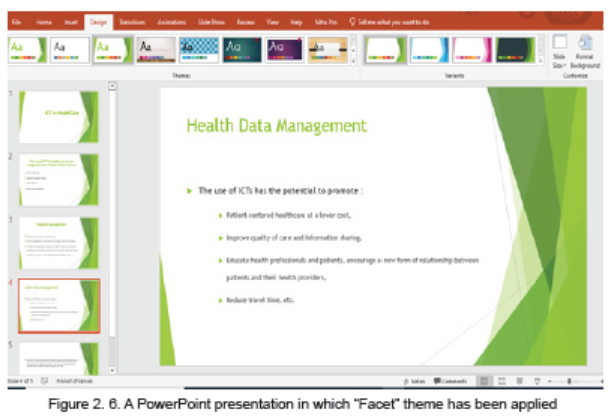
A background is an object which can be just a color, an image behind whatever text,
charts, images in a PowerPoint presentation.
To set a presentation’s background follow these steps:
• Open the presentation for which the background is to be set
• Under the DESIGN tab Click on Format Background
• Choose one of the provided options and customize those optionsaccordingly
APPLICATION ACTIVITY 2.3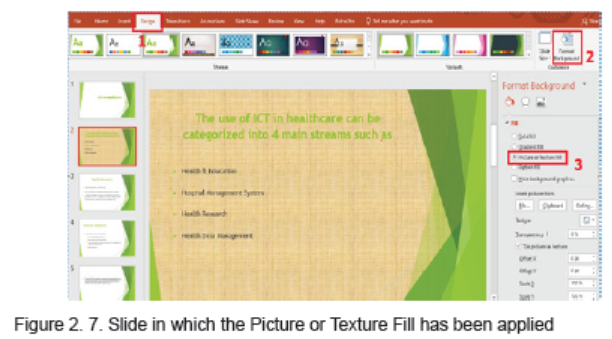
Create a PowerPoint presentation “Understanding Gender Equality” containing
at least 10 slides and do the following:
1. Change the theme of the presentation to “Organic”.
2. Give this presentation a picture background
3. Change the background of the presentation to “Pattern Fill”
4. Create a new section “Gender equality in the development of Rwanda”
with 5 slides Give the section should have “Main event” as the theme of
a presentation.
5. Apply new theme with colour and font to the working presentation
2.1.4. Adding notes and comments, Inserting header and footer
Learning activity 2.3
Using Ms Power Point create a presentation containing 15 slides which has the
title “Inborn reflexes”
Apply the followings to the presentation:
• Add notes and comments to created slides that will help you while
presenting
• Add header as “Inborn reflexes” on every slide
a. Adding comment
In PowerPoint presentation, a comment is an explanation that is attached to a text
or an object on a slide, or to an entire slide.
To add a comment in a slide go through the following steps:Step 1. On the Review tab, click New comment
Step 2. Write the comments in the provided space as visible in the zone No 3 of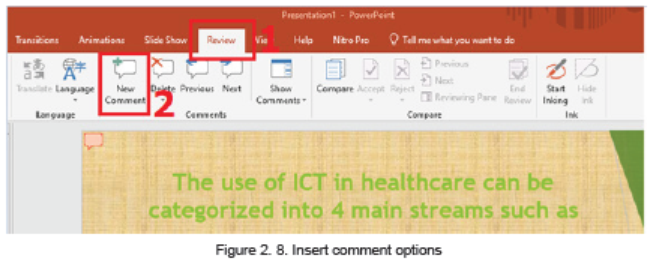
the above image
Note: Comments can be added to a PowerPoint presentation by using a simpler
method of clicking at the Comment option located at the bottom middle of an opened
PowerPoint window.
b. Adding notes
In a PowerPoint presentation Notes are words/text added to a presentation as
reference and only visible to the one presenting the slides. They serve as additional
information for the presenter that can be read for guidance as the presentation
goes on.
To add notes to a presentation do the following:
1. On the View menu, Click Normal
2. Select the thumbnail of the slide to add notes to
3. The notes pane will appear under the slide. Click where it says Click to addnotes and type whatever notes depending on your choice
Note: A simple way to add notes is to use the Notes option located at the bottom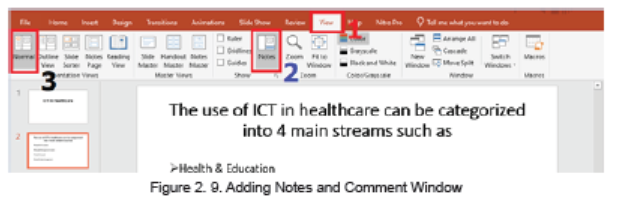
middle of an opened PowerPoint window
d. Insert header and footer
Header and footer in a presentation is the top and bottom parts of the slides. These
include the slide number, text footer and date.
To add a header or footer follow these steps:
1. Click Insert then go to Header & Footer
2. In the box below Footer, type the text to use as footer such as the
presentation title
3. Check Date and time to add that to the slides
4. Check Slide number to add to the created slides
5. Click on Apply or Apply to all if all slides are to have the same header orfooter
APPLICATION ACTIVITY 2.4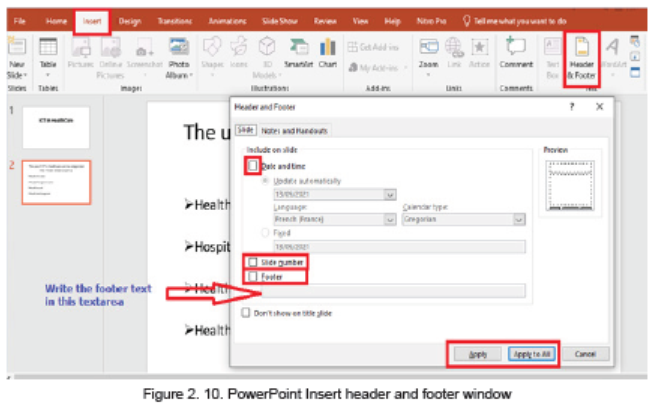
1. What is the difference between header and footer?
2. Discuss the importance of notes and comments in a PowerPoint
presentation
3. Create a PowerPoint presentation on “Quality and Accessibility of Health
services in Rwanda “that you will present to the class. Add notes and
comments to slides that will help you while presenting
2.2. Add sound and animation to slides
Learning activity 2.5
1. Give the benefits of adding multimedia into a presentation
2. Improve the PowerPoint presentation created on “Quality and Accessibility
of Health services in Rwanda “by adding in images
2.2.1. Animate text and picture in slides
In PowerPoint, it is possible to animate text and objects such as clip art, shapes
and pictures on the slide. Animation or movement on the slide can be used to draw
the audience’s attention to specific content or to make the slide easier to read.
a. Inserting pictures
To insert pictures in a slide select the Insert tab, and then click the Pictures command.Browse where the image are located and select one image and click Insert.
b. Animating a text or a picture.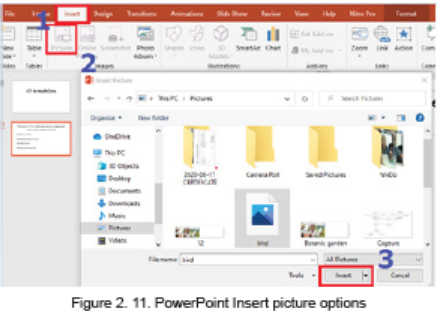
When a text is written in a slide or an image inserted they can be animated using
the options available in PowerPoint. There are many types of animations available
and each is used for different reasons like making the message come to the screen
in a certain way (entrance animation) or bringing an emphasis to that message
(emphasis animations). The image below shows some of the animations availablein PowerPoint 2013.
For animating a text or an image do this: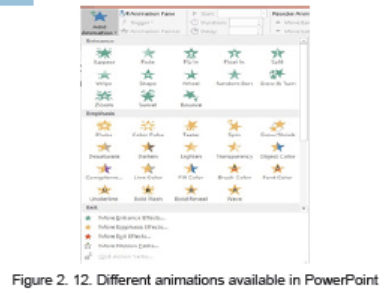
a. Select the text or picture to animate
b. In the Animation tab choose one of the available options like Float In, Split,
etc. The selected animation is immediately applied
In the next images below the title has been animated with “Fly In” animation, the
text is animated with “Split” and the image is animated with “Zoom”. When the
whole slide is opened in Slide Show mode each element has its own animationwhich helps attract more the attention of the audience.
Now that the title’s animation is Fly In, the text’s animation is going to be set to
“Split” by selecting the text and choosing Split which is under the Animations tab
Now is the time to animate the image by also selecting it and choosing the desired
animation
Opening the above animated slide in Slide show mode will look like in the sequenced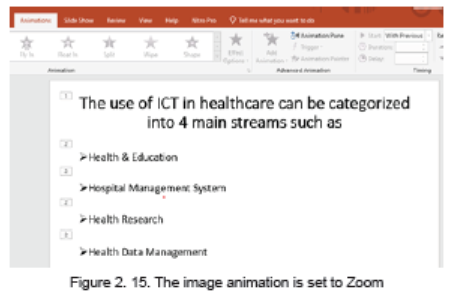
images below:
Interpretation: the above animated slide when opened in Slide view mode will
show in this way:
a. A blank black screen will open and rapidly the black color will cede place to
the white background of a normal document
b. The text in the slide will come from left and right to meet in the middle c. The
image will appear as a small image that will grow from the center
c. The title of the slide will appear from the bottom of the slide, sliding upward
B.1. Setting the delay of an animation
The default duration of a text or image animation can be changed to make the
animation slower or quicker. The delay cannot be greater than 59 seconds. To set
a delay click on Animations tab and in the Timing group specify the duration andthe delay.
c. Customize animation effects
It is possible to apply multiple animation effects to a text, an image or a picture.
When working with multiple animation effects, it helps to work in the AnimationPane, where a list of all the animation effects for the current slide is displayed.
APPLICATION ACTIVITY 2.5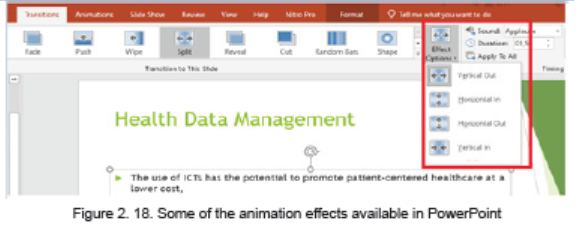
Create a PowerPoint presentation having at least 10 slides on “Nursing
principles”.
1. Insert a picture in each slide.
2. Animate the presentation as follow :
a. The title to “Fade”,
b. The text to “Appear”c. The image to “Pulse”
2.2.2. Add audio and video content to slides
Learning activity 2.5
Create a presentation with a slide “Video in PowerPoint”. Insert a video as the
only content on the slide. Play the presentation in the slideshow
PowerPoint allows to use images, audio and video to have a greater visual impact.
These visual and audio cues may also help a presenter be more improvisational
and interactive with the audience.
Animation applied to text or objects in a presentation gives them sound or visual
effects, including movement. It is possible to use animation to focus on important
points, to control the flow of information, and to increase viewer interest in a
presentation.
a. Inserting an audio or a video
To insert an audio or a video do the following:
1. On the Insert tab click on Media
2. Choose the media to use which can be a video, an audio or a recordingwhich is taken using a computer
3. Browse the location where the audio or video to insert is located.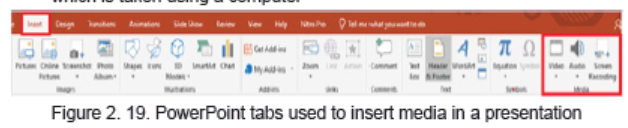
4. Select the media to use and click on Insert
The slide where audio has been inserted will have a graphic as shown in below.
Play using the media buttons displayed.
A media inserted in a PowerPoint presentation can have the role of providing more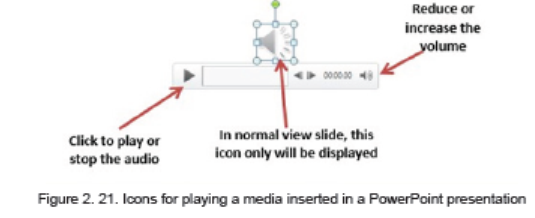
clarification for efficient understanding, it can be the only content in the slide, it can
be a recording of the screen activity when for example one wants to show the steps
to do a certain think using a computer. It can also be a readout of the slide’s text.
b. Inserting a recording
A recording is taken using the computer microphone and is inserted much the same
way as other audio except that instead of browsing the audio to insert, the audio
has to be recorded. To insert a recording go through the following steps:
1. Under the Insert tab click on Media2. Click on Audio then on Record Audio
The recorded audio can be set to play as the slide is opened or to play when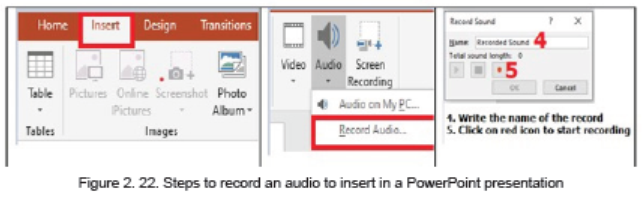
clicked on. It can also be trimmed to fit in the desired time frame.
To trim the recording:
1. Click on the micro icon then under the Audio tools go to Playback2. Click on Trim audio then on OK
c. Inserting a screen capture
Capturing a screen can be very important for many reasons but the main is when
you want to make an instructional video that shows the steps that are being done
on the screen. This can be combined with capturing an audio describing what is
being done.
Note: Thus, for future student teachers this functionality can prove very useful.
Steps to capture the screen:1. Click on Insert then under the Media group go to Screen Recording
2. Choose among the available options in the dialog box that will appear, click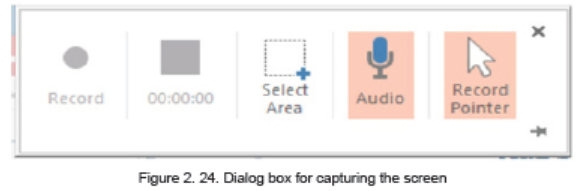
on Select Area to choose which portion of the screen to be recorded and
click on Record
3. To end the recording use the combination keys Window key with shift keyand Q
APPLICATION ACTIVITY 2.6
Create a PowerPoint presentation explaining how to insert audio and video into
a presentation. Your presentation should contain a text stating the steps to follow
and the audio of these steps should be heard on the display of the presentation.A screenshot of the steps to follow must be visible.
2.2.3. Slide transitions
Learning activity 2.7
Create a PowerPoint presentation “Tubungabunge Umuco wacu” of 5 slides.
1. Apply different slide transitions: Slide 1=” Blind”, Slide 2=” Clock”,
Slide 3=” Ripple” Slide 4=” Honeycomb”, Slide 5=” Reveal”,
2. Add sound to the slide3
3. Add time transitions to make them last for 2 seconds
A slide transition is the visual effect that occurs when moving from one Slide to
the next during a presentation. Hereby one can control the speed, add sound, and
customize the look of transition effects.
a. Types of transitions:
In PowerPoint 2019 there are two main slide transitions namely subtle, exciting and
dynamic content
In Subtle transition simple transitions are used to move from one slide to another,
for Exciting additional visual effects are used to catch the eye of the audience whilefor Dynamic content will move only the placeholders, not the slides themselves.
b. Using a transition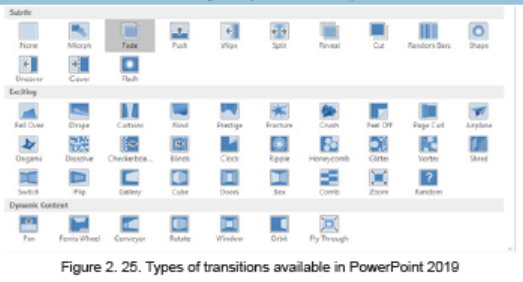
To use the different transitions do the following:
• To select the text or image on which to apply the transition
• Click on the Transition tab then choose one of the transitions. In the imagebelow the chose n transition is “Dissolve”
Once the transition has been set it can be modified by selecting the text having a
particular transition and choosing the new transition to apply. It can also be removed
by choosing the None transition.
APPLICATION ACTIVITY 2.7
Create a presentation on” Education for all” which contain 10 slides and do the
followings:
1. Make the Font type =” Candara” ; Font Size =”24” and Paragraph groups
available in PowerPoint
2. Make the slide titles and each bullet in every slide have the Fly in animation.
3. If the title of the slide changes, change the sound accompanying the
projection of the title (not the whole slide)
4. End the presentation with a visible and audible clap of the hands
5. Change the transition Duration to 2.00.
6. Use the Apply to All command to apply your changes to every slide.7. Save your work
2.3. Presenting Using PowerPoint
Learning activity 2.5
You are tasked to present to an audience of 300 people in the school hall on how
to improve your schools discipline.
1. Discuss the plan of your presentation by focusing on the organization
of the presentation that of the session, plan to gather feedback and plan
to make the group more participative and attentive.
2. Discuss the effectiveness of this presentation if you use papers and not a
projector in your presentation
Microsoft PowerPoint can add a visual dynamic to a business meetings and
presentations. The best way to share a PowerPoint presentation with a large group
is to project slides on screen using a digital projector connected to the computer’s
video output.
a. Presenting using a projector
A projector is an output device that can take images generated by a computer and
produce them by projection onto a screen, wall or another surface.
A projector is connected to the computer through the VGA port but newprojectors and computers can be connected using the HDMI ports
Steps for connecting a laptop to a projector
1. Make sure the laptop is turned off
2. Connect the video cable(VGA) from the laptop’s external video port to theprojector
3. Plug the projector into an electrical outlet and press the “power” button to
turn it ON.
4. Turn on the laptop
There are different presentation modes while using a computer connected to a
projector. One can use the Projector only, duplicate (both the projector andcomputer), Extend and Disconnect the projector.
b. Printing and distributing handouts
A handout is a piece of printed information provided to the audience so as to give a
summarized information on a given topic.
Handouts are distributed to an audience so as to help them follow the presentation
and take some notes on what is being presented.
It is a good practice to give the presentations to the audience at the end of the
session so as to review what was presented to them.
c. Conducting the presentation
When everything is in order; the projector is properly connected and working, the
handouts have been distributed and everyone is properly seated it is then time to
start the presentation.
For a presentation to be effective, the PowerPoint document have to have these
qualities:
• Make the PowerPoint presentation short. Slides will contain short and concise
sentences which are bulleted,
• Highlight important points by using animations and transitions wisely not
randomly as these are used with a purpose like attracting attention on certain
section, notifying of the change in the topic, etc
• For long slides provide short partial synthesis to make the audience keep
track of what is so far presented
• Rehearse the presentation and use scripts and notes to help you not forget
the important points to mention
• Be polite and use appropriate language.
APPLICATION ACTIVITY 2.8
1. List the qualities a presentation should have?
2. List available options to use when a projector is connected to a computer?
End Unit assessment 2
1. Create a presentation of 12 slides on the topic “Nature-Protect”. Do the
following:
a. In first slide describe the environmental protection in the World
b. In the second two slides describe the environmental protection in Rwanda
c. To give a good appearance and make slides more understandable insert
images related to environment where applicable. Change theme, font and
color to your presentation appropriately
d. In third three slides, describe the advantages of forest in environment and
use a related audio/song that will play in the background.
e. In the fourth two slides discuss special cases where nature destruction by
human exploitation had severe consequences
f. In the last two slides state what should be done for a better human future
provided by livable environment. End with one conclusion slide and aThank you slide.
